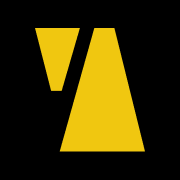Φωνητική πληκτρολόγηση: Πως να χρησιμοποιήσω το google μικρόφωνο για κείμενα
Φωνητική πληκτρολόγηση: Η τεχνολογία μας προσφέρει τη δυνατότητα να υπαγορεύουμε τα κείμενα που θέλουμε στο Word, αντί να πληκτρολογούμε.
Η Google μας δίνει αυτή την επιλογή και στα ελληνικά για Android και υπολογιστή. Ιδιαίτερα για τα smartphone κινητά η διαδικασία είναι πολύ απλή καθώς οι συσκευές διαθέτουν ενσωματωμένο μικρόφωνο και πρόγραμμα που του μιλάς και γράφει.
Στην περίπτωση των υπολογιστών, χρειάζεται να υπάρχει συνδεδεμένο μικρόφωνο, είτε ένα απλό μικρόφωνο, ή μικρόφωνο μαζί με ακουστικά, ή ενσωματωμένο σε webcam, κλπ. Απαραίτητη είναι και η υπηρεσία Google Docs και το Google Chrome.
Φωνητική πληκτρολόγηση για Android συσκευές
Τι χρειάζεται:
Εγκατάσταση δύο εφαρμογών από το Play Store: Microsoft Word και πληκτρολόγιο της Google με ονομασία Gboard. Αναλόγως τη συσκευή σας, μπορεί να έχετε ήδη προεγκατεστημένο το Gboard, ακόμη και να το χρησιμοποιείτε χωρίς να το γνωρίζετε.
Προτού ξεκινήσετε τη φωνητική πληκτρολόγηση, πρέπει από τις ρυθμίσεις του Android να ενεργοποιήσετε το Gboard ως το τρέχον πληκτρολόγιο σας.
Η διαδικασία είναι η εξής:
- Άνοιγμα «Ρυθμίσεων»
- Επιλογή «Πρόσθετες ρυθμίσεις» και στη συνέχεια «Γλώσσες και εισαγωγή».
- Επιλογή «Τρέχον πληκτρολόγιο».
- Επιλογή «Gboard».
Η διαδικασία ίσως αλλάζει λίγο από συσκευή σε συσκευή, γι’ αυτό αρκεί να βρείτε από το μενού των ρυθμίσεων την επιλογή «Γλώσσα και εισαγωγή» ή κάποια με παρόμοια ονομασία, και να συνεχίσετε με τα βήματα 3 και 4.
Αφού σιγουρευτείτε πως το πληκτρολόγιο Gboard είναι ενεργοποιημένο, συνεχίστε με τα παρακάτω βήματα.
- Ανοίξτε την εφαρμογή «Microsoft Word» και δημιουργήστε ένα νέο έγγραφο.
- Σιγουρευτείτε πως έχετε συνδεθεί στο ίντερνετ, διαφορετικά η μετατροπή ομιλίας σε κείμενο δε λειτουργεί στα ελληνικά.
- Από το πληκτρολόγιο Gboard, πατήστε στο δεξί μέρος το εικονίδιο με το μικρόφωνο.
Όταν εμφανιστούν οι ενδείξεις «Μιλήστε τώρα» και το εικονίδιο του πληκτρολογίου γίνει μπλε, τότε μπορείτε να ξεκινήσετε να υπαγορεύετε στα ελληνικά.

Αν σταματήσετε να υπαγορεύετε για λίγο χρονικό διάστημα ή πατήσετε και πάλι το εικονίδιο του μικροφώνου, τότε σταματά η φωνητική πληκτρολόγηση. Δυστυχώς, τα σημεία στίξης φαίνεται να μη λειτουργούν στα ελληνικά . Στα θετικά όμως συγκαταλέγεται η ταυτόχρονη υπαγόρευση ελληνικών και αγγλικών, καθώς και η χρήση όχι μόνο στο Word, αλλά σε οποιαδήποτε άλλη Android εφαρμογή.
Προσπαθήστε απλώς να βρείτε το ρυθμό ομιλίας που χρειάζεται, ώστε να μη μιλάτε πολύ γρήγορα, και φυσικά να μιλάτε όσο πιο καθαρά μπορείτε.
Φωνητική πληκτρολόγηση για υπολογιστή
Αν έχετε εγκατεστημένο το Microsoft Office στον υπολογιστή σας, τότε δυστυχώς η φωνητική πληκτρολόγηση δεν είναι διαθέσιμη για εσάς. Η Microsoft προς το παρόν δίνει την προηγούμενη λειτουργία σε όσους χρησιμοποιούν το Office 365, το οποίο περιέχει τα γνωστά Word, Excel, κλπ, σε πιο προχωρημένες εκδόσεις απ’ ότι το απλό Office.
Παρόλα αυτά δεν απογοητευόμαστε, καθώς η Google έχει φροντίσει μέσω της υπηρεσίας Docs να μας παρέχει δωρεάν χρήση εγγράφων Word με υποστήριξη μετατροπής φωνής σε κείμενο στα ελληνικά.
Το μόνο που θα χρειαστείτε για να χρησιμοποιήσετε την υπηρεσία Docs είναι κάποιος Google λογαριασμός, τον οποίο αν δεν έχετε μπορείτε να αποκτήσετε εύκολα δημιουργώντας νέο Gmail ή χρησιμοποιώντας κατά την εγγραφή κάποιο δικό σας email.
Αφού βεβαιωθείτε πως έχετε πρόσβαση στο Google Docs, το επόμενο βήμα είναι να ανοίξετε τον Google Chrome, να επισκεφθείτε την υπηρεσία Docs και να δημιουργήσετε ένα νέο έγγραφο κειμένου.
Μπορείτε να το κάνετε και απευθείας γράφοντας «docs.new» (χωρίς εισαγωγικά) στη μπάρα διευθύνσεων του Chrome και πατώντας το πλήκτρο «enter» από το πληκτρολόγιο. Δυστυχώς η υπαγόρευση δε λειτουργεί σε άλλους browsers πέραν του Chrome.

Αφού ανοίξετε το νέο έγγραφο, ακολουθήστε τα εξής βήματα:
Μετατροπή φωνής σε κείμενο για Word σε υπολογιστή
- Από το οριζόντιο μενού επιλέξτε «Εργαλεία».
- Από το νέο μενού, επιλέξτε «Φωνητική πληκτρολόγηση…».
- Στο νέο μικρό πλαίσιο που θα εμφανιστεί στην οθόνη, φροντίστε στο πρώτο πεδίο να είναι επιλεγμένη η γλώσσα «Ελληνικά».
- Κάντε κλικ από κάτω στο μεγάλο εικονίδιο με το μικρόφωνο.
Λογικά στο σημείο αυτό θα σας ζητηθεί η άδεια να επιτρέψετε στο Google Docs να έχει πρόσβαση στο μικρόφωνο σας. Αποδεχτείτε το αίτημα. Αν όλα πήγαν καλά, τότε το εικονίδιο θα αποκτήσει κόκκινο χρώμα εσωτερικά και περιμετρικά, το οποίο σημαίνει πως μπορείτε να ξεκινήσετε να υπαγορεύετε.

Πατώντας και πάλι το εικονίδιο, η φωνητική πληκτρολόγηση σταματά. Δυστυχώς τα σημεία στίξης δε μπορούν να εισαχθούν με φωνητικές εντολές στην ελληνική γλώσσα, όμως μπορείτε παράλληλα να υπαγορεύετε και στα ελληνικά και στα αγγλικά.
Αφού ολοκληρώσετε το έγγραφο, μπορείτε από το μενού να το αποθηκεύσετε τοπικά στον υπολογιστή σας ως εξής:
1. Από το οριζόντιο μενού επιλέξτε «Αρχείο».
2. Στη συνέχεια αφήστε το ποντίκι πάνω από την επιλογή «Λήψη ως».
3. Τέλος, στο νέο μενού δεξιά επιλέξτε «Microsoft Word (.docx)».